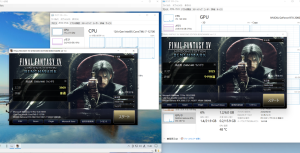S3に入れて置いたデータをwordpressのプラグインで認証付きのダウンローダを作れないかとの検討
プラグインは便利なので、Wordpressにログインした人のみがダウンロードできるようにしたい
こんな感じでできました
環境
- s3にファイルを格納しておく
- wordpressはec2
- プラグインはショートコードでWordpressの固定ページなどに埋め込む
仕様
http://example.com/downloader?img=dir/file.png&token=session&userid=userid
- img: S3のファイルパス
- token: wordpressのセッションID
- userid: wordpressのログインID(ログイン名ではなくWordpress内部でのログイン番号)
データ
以下に格納しておく
s3://example/dir/file.png
ショートコード
固定ページをhttp://example.com/downloaderで作成し、以下を埋め込む
[sample_downloader]
プラグイン
sample_downloaderディレクトリ以下にmain.phpで作成
run($userid,$token,$img);
}
require_once( plugin_dir_path(__FILE__) . 'vendor/autoload.php' );
add_shortcode('sample_downloader','sample_downloader_func');
use Aws\S3\S3Client;
class SampleDownloader{
function run($userid,$token,$img){
$bucket="example";
// 認証
$wp_token=wp_get_session_token();
$wp_userid=wp_get_current_user();
if($userid!=$wp_userid->ID || $wp_token!=$token){
header("HTTP/1.1 401 Unauthorized");
return "Authorized Error";
}
try{
$s3Client = S3Client::factory(array(
'version' => 'latest',
'region' => 'ap-northeast-1'
));
$result = $s3Client->getObject([
'Bucket' => $bucket,
'Key' => $img
]);
$body=$result["Body"];
$fname=basename($img);
$sfx=pathinfo($fname, PATHINFO_EXTENSION);
header("HTTP/1.1 200 OK");
// これで本体から出力されるHTMLをクリアする
if (ob_get_length() > 0) {
ob_end_clean();
}
switch($sfx){
case "svg":
header('Content-Type: image/svg+xml');
break;
case "png":
header('Content-Type: image/pmg');
break;
case "jpg":
case "jpeg":
header('Content-Type: image/jpeg');
break;
case "gif":
header('Content-Type: image/gif');
break;
case "csv":
header('Content-Type: text/csv');
break;
case "json":
header('Content-Type: application/json');
break;
case "pdf":
header('Content-Type: application/pdf');
break;
case "xls":
header('Content-Type: application/vnd.ms-excel');
break;
case "xlsx":
header('Content-Type: application/vnd.openxmlformats-officedocument.spreadsheetml.sheet');
break;
case "ppt":
header('Content-Type: application/vnd.ms-powerpoint');
break;
case "pptx":
header('Content-Type: application/vnd.openxmlformats-officedocument.presentationml.presentation');
break;
case "doc":
header('Content-Type: application/msword');
break;
case "docx":
header('Content-Type: application/vnd.openxmlformats-officedocument.wordprocessingml.document');
break;
default:
header('Content-Type: application/octet-stream');
}
header('Content-Disposition: attachment; filename='.$fname);
return $body;
}catch(Exception $e){
header("HTTP/1.1 500 Internal Server Error");
return "Error";
}
}
}
?>
デプロイ
zipファイルを作成しWordpressのプラグインでアップロード
cd sample_downloader
composer require aws/aws-sdk-php
cd ..
zip -r sample_downloader.zip sample_downloader/*php sample_downloader/vendor